[Python] 파이썬 1장 - 파이썬 설치하기

1. 파이썬 설치하기 (Windows)
이제 파이썬을 설치하는 방법을 알아보도록 하겠습니다.
저는 현재 윈도우를 사용하기 때문에 윈도우11을 기준으로 작성했습니다.
Download Python
The official home of the Python Programming Language
www.python.org
먼저 파이썬 공식 홈페이지에 들어가서 가장 최신 버전의 파이썬을 설치해줍니다.
파이썬이 3.x버전으로 시작하는 버전중 가장 최근의 버전을 설치해줍니다.
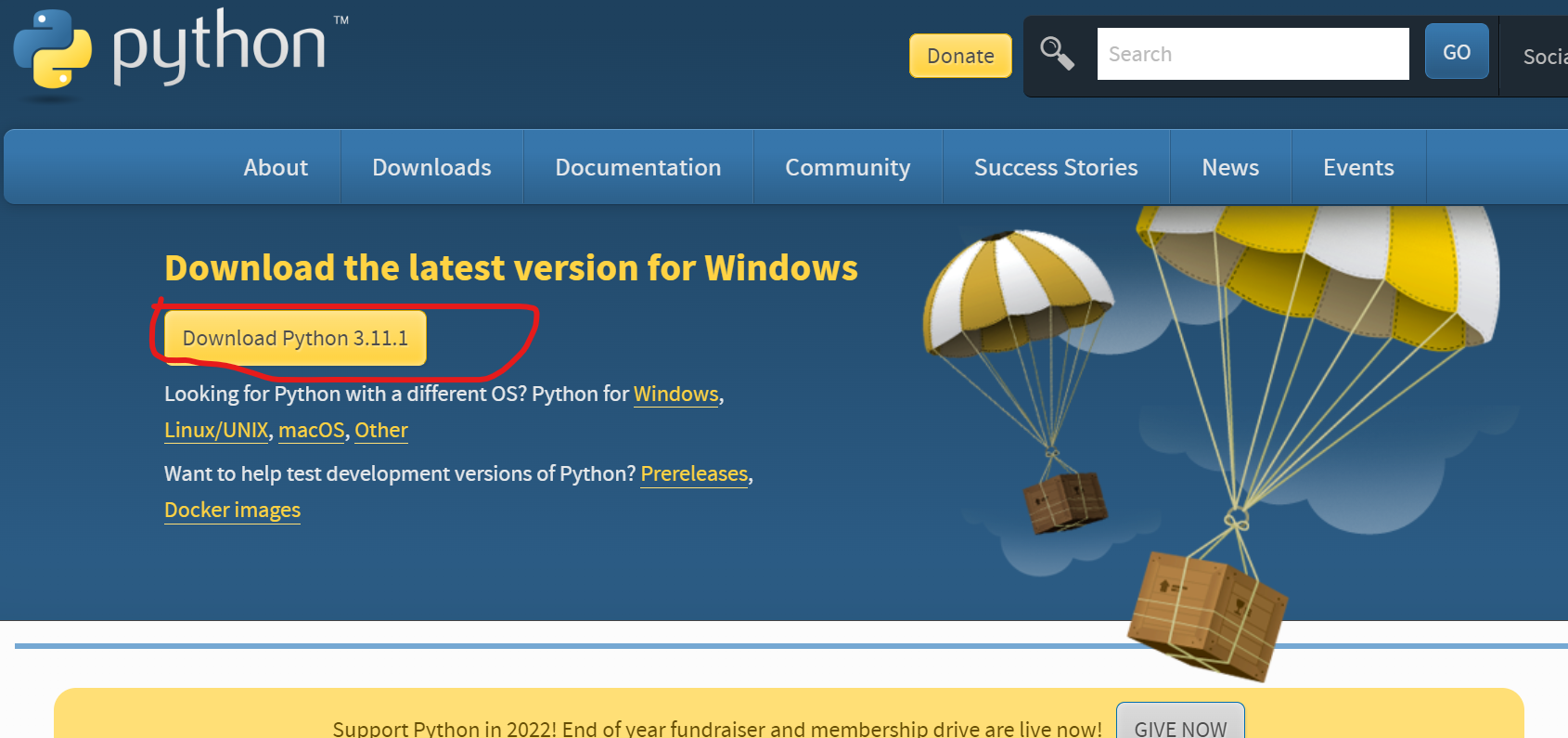
설치파일을 실행하면 바로 아래 화면이 뜰텐데 밑에 파이썬이 어느 곳에서든 실행될 수 있게
Add python.exe to PATH 옵션을 반드시 체크해야 합니다.
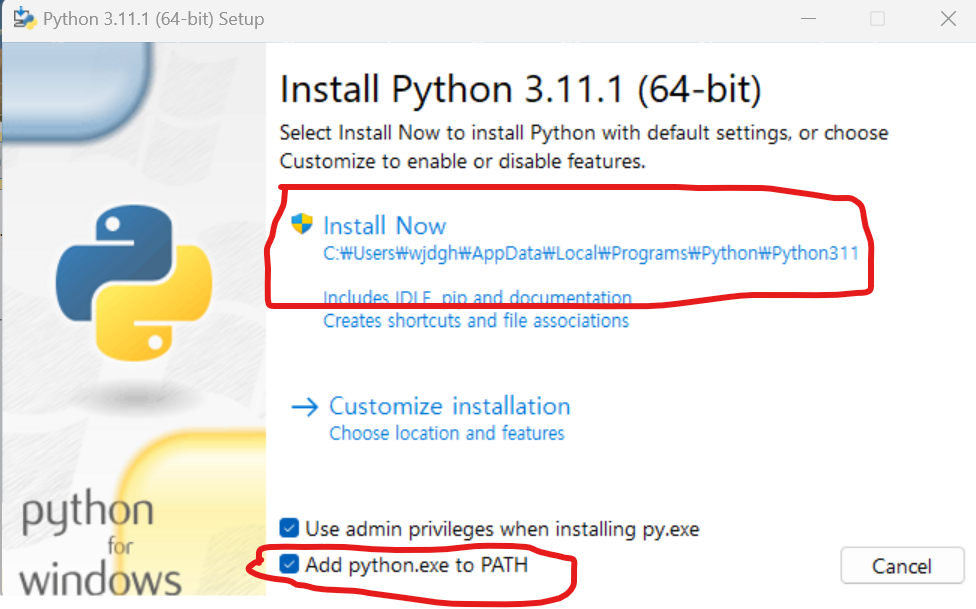
그다음 INSTALL NOW버튼을 클릭후 설치가 완료되면 해당 창을 종료합니다.

윈도우 터미널에 들어가서 python -v 를 치고 파이썬에 버전이 나온다면 설치가 완료된 것 입니다.
2. 파이참 설치하기
기존의 파이썬이 있지만 더 편리하게 에디터를 사용할 수 도 있습니다.
Download PyCharm: Python IDE for Professional Developers by JetBrains
Download the latest version of PyCharm for Windows, macOS or Linux.
www.jetbrains.com
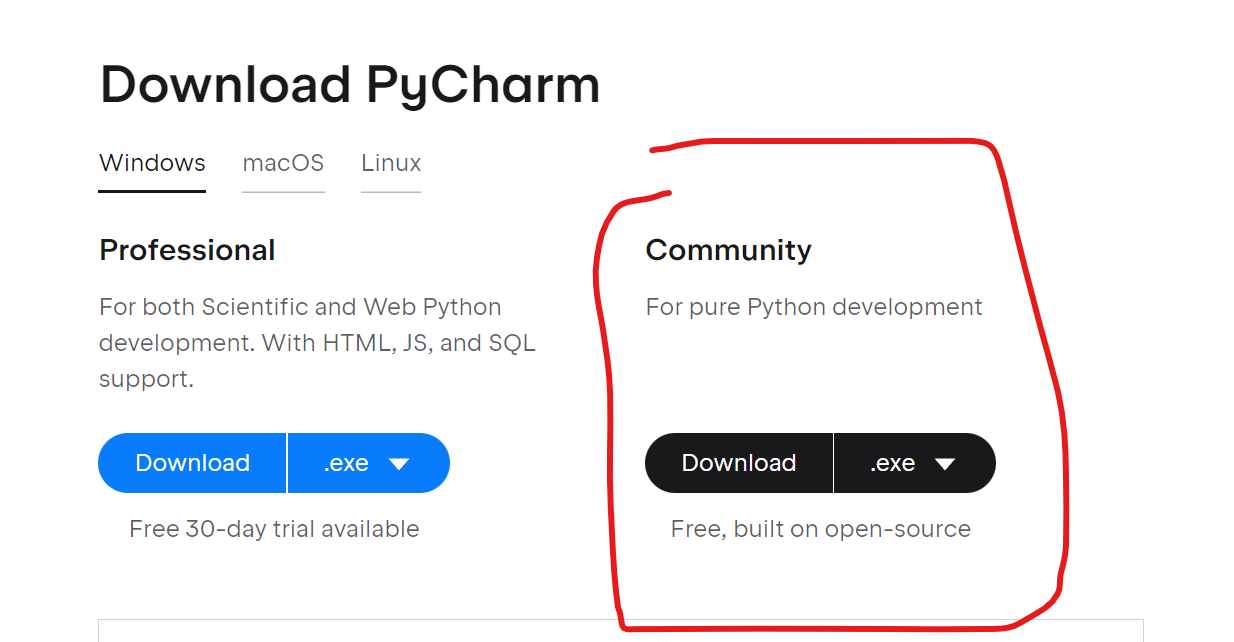
사이트에 들어가 Community 부분에 다운로드를 클릭해 설치파일을 받아줍니다.
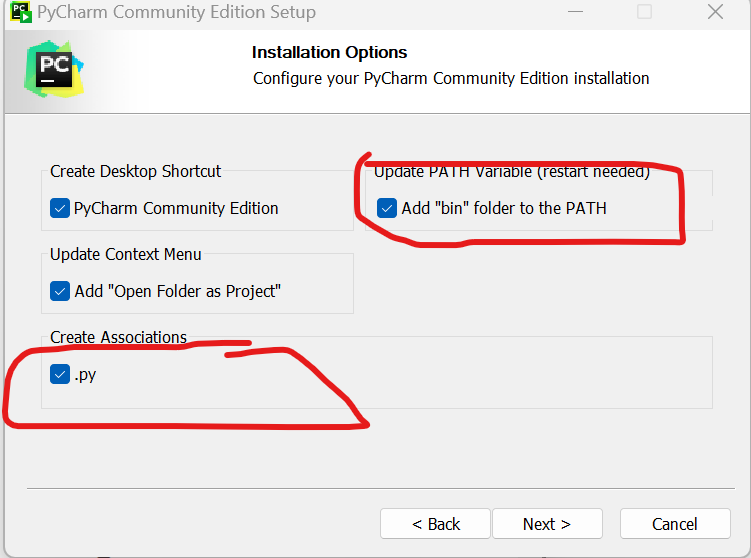
Next를 누르다 이 두부분만 중요하기에 이 두부분 꼭 체크하고 설치해주시면 됩니다.
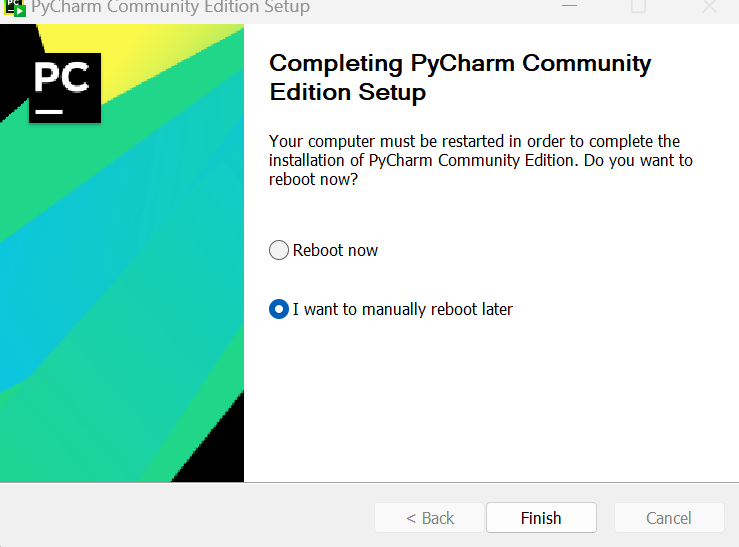
설치가 다 완료되었다면 이 부분이 뜨는데 재시작할 것인가를 뭍는 부분입니다.
굳이 재시작 안해도 되니까 밑에 부분을 나두고 Finish를 눌러줍니다.

파이참을 실행해주면 이부분이 뜨는데 일반 적인 개인정보 보호정책이기에 Continue를 누르고 넘어갑니다.
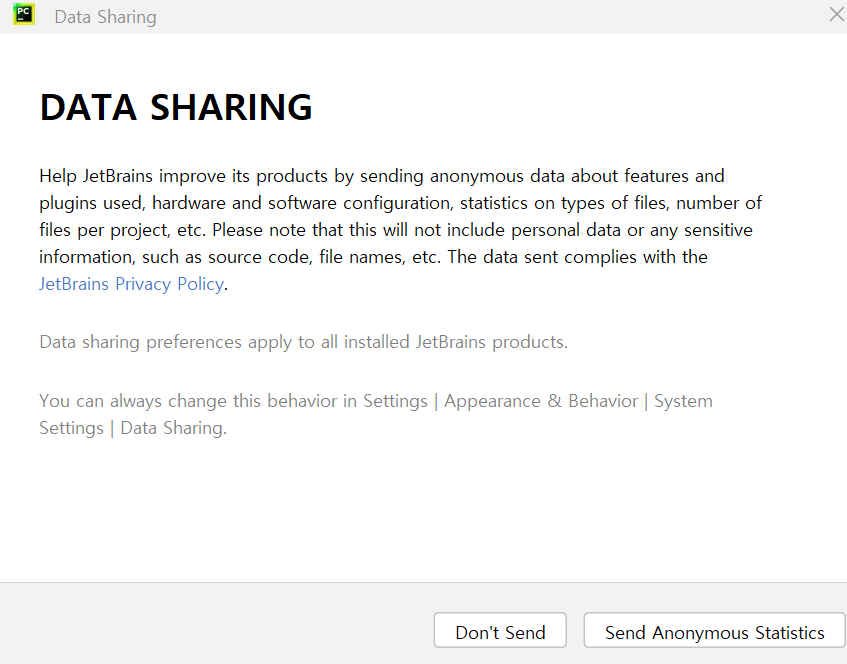
이 부분은 사용자에 사용 통계를 수집하려는 목적으로 만든 겁니다.
사용통계를 보내려면 오른쪽 부분을 클릭하고 아니면 Don't Sned 박스를 눌러주세요
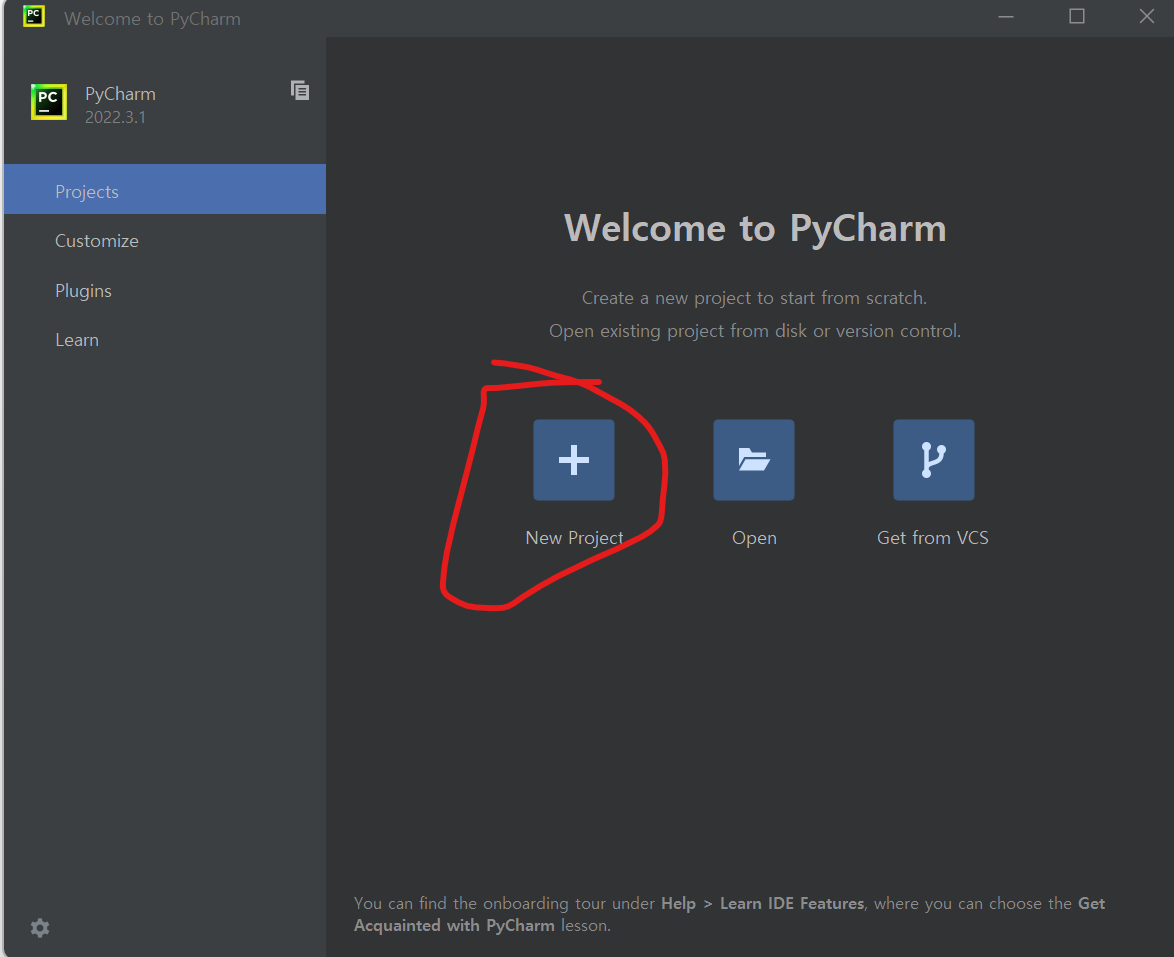
파이참을 실행한 뒤 프로그램 창입니다 이제 빨간 부분을 클릭해 새로운 프로젝트를
만들어 줍시다
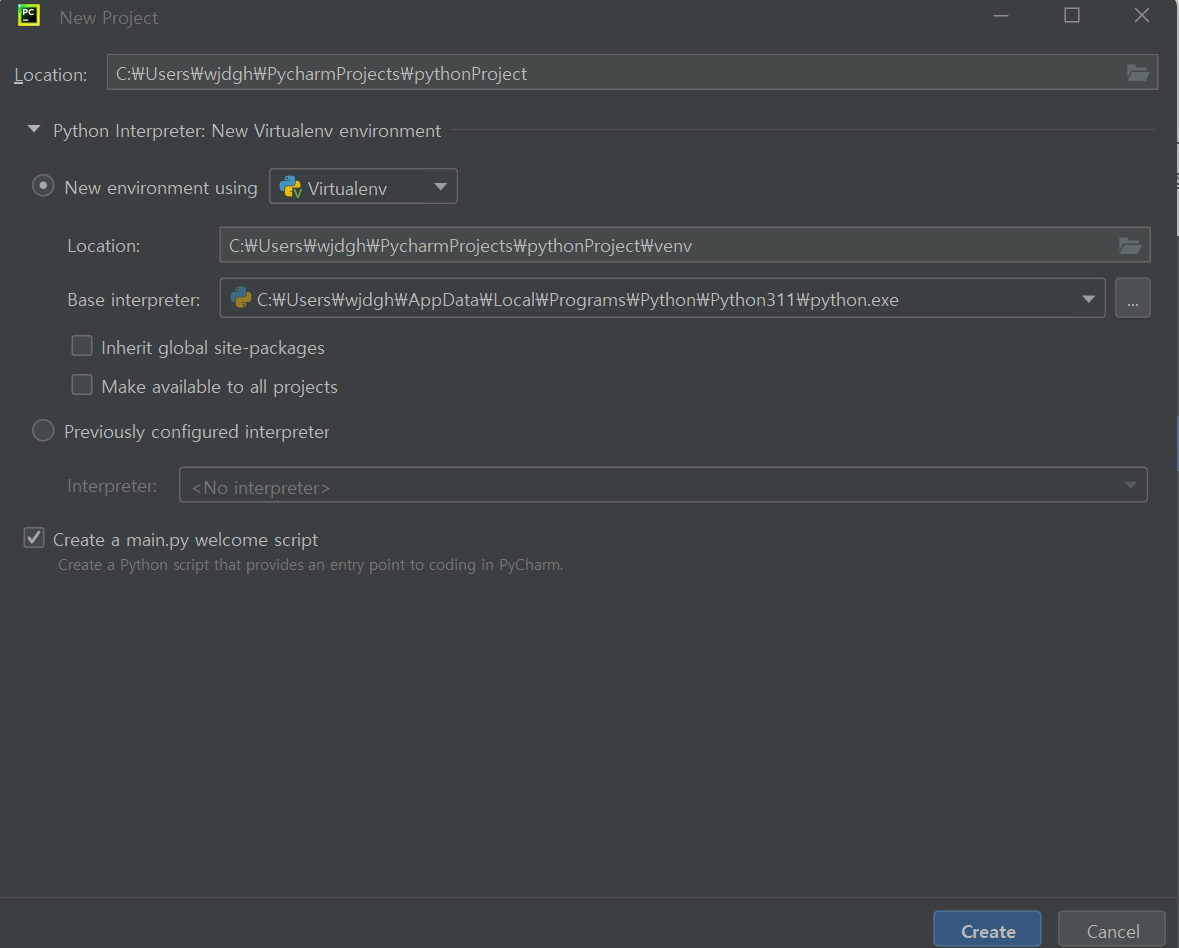
들어가면 이 부분이 뜨는데 어떤 파이썬을 사용할지를 설정하는 환경 설정 부분입니다.
파이썬이 처음이면서 가상환경을 만들고 싶다면 New enviroment부분을 클릭해줍니다.
Location부분은 가상환경이 설치될 곳이고 Base interpreter 부분은 어떠한 버전의
파이썬을 사용할 것 인가를 선택하는 부분입니다.
밑에 Create 박스를 누르면 생성됩니다.
만약 이전에 만든 interpreter 가 있다면 Previously configured interpreter를 선택해줍니다.
저는 파이썬을 처음 해보기에 새로운 가상환경을 만들어보겠습니다.
New enviroment부분을 클릭해 설치해보겠습니다.
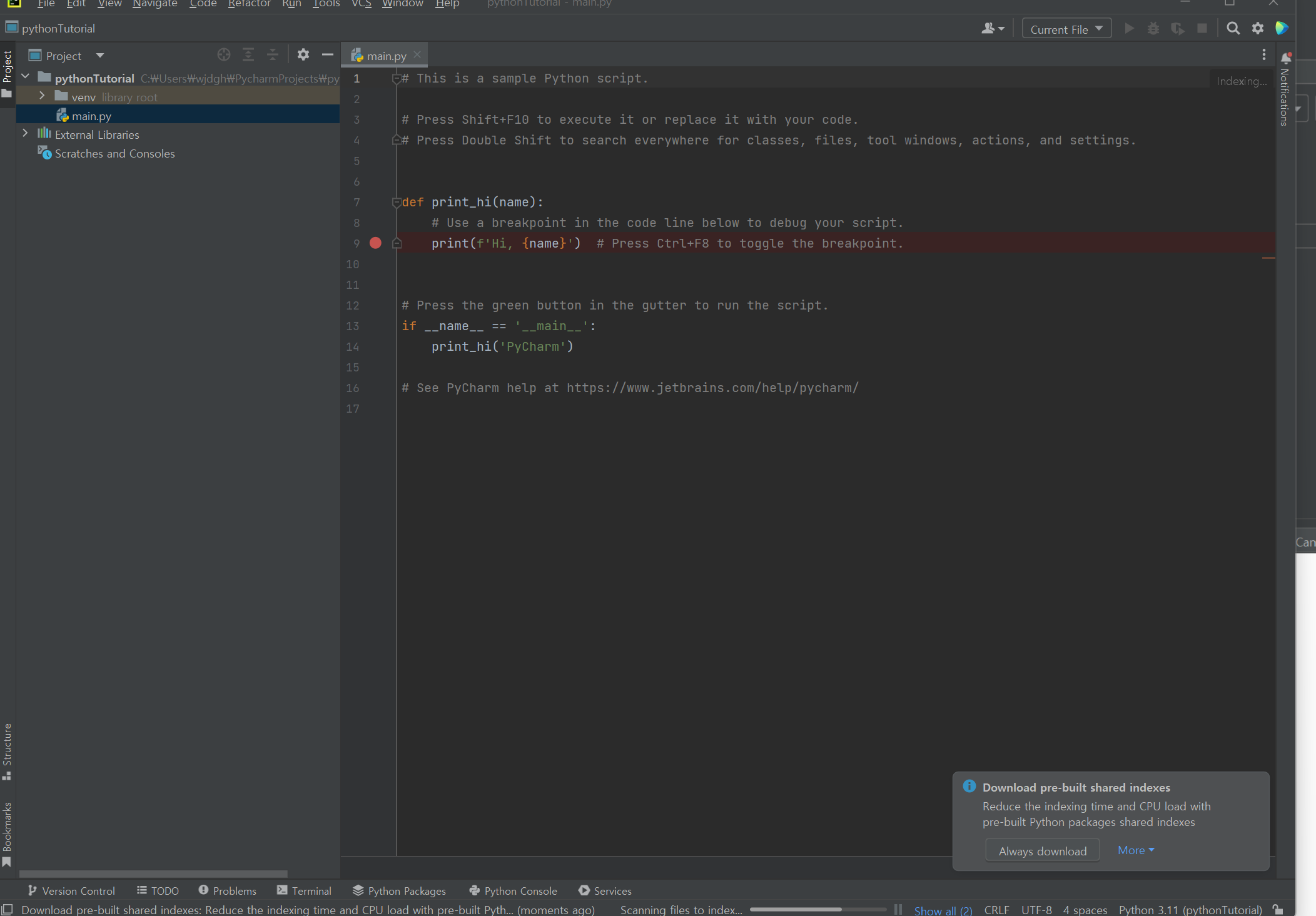
프로젝트가 설치되었다면 위와 같은 화면이 나옵니다.
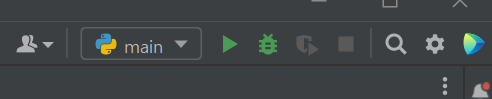
우측 맨위 초록색 재생 버튼이 파이썬을 재생해주는 부분입니다.
저 윗부분들을 전부 주석 처리후 하나의 문장만 출력해보겠습니다.
print("Hello, Wolrd")파이썬에서 문장을 출력하려면 print라는 단어를 사용합니다.
print 단어에 괄호를 치고 콤마안에 출력할 문자를 넣어주면 끝입니다.
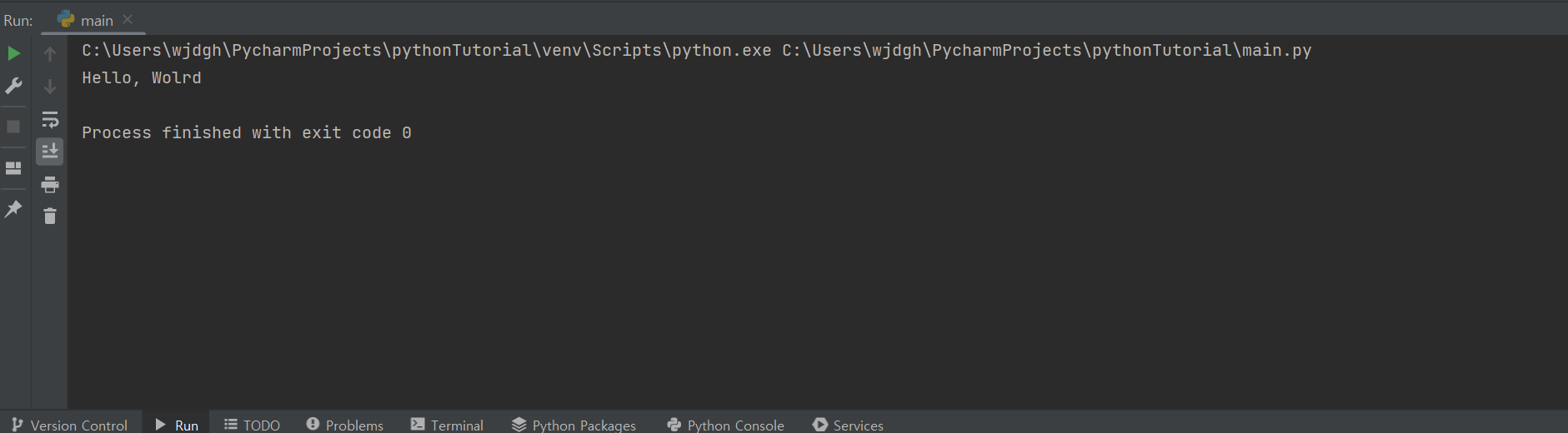
초록색 재생버튼을 눌러 Hello,World를 출력한 모습입니다.
참고 자료
[PyCharm] 파이참 설치방법 및 환경설정
1. 다운로드 www.jetbrains.com/ko-kr/pycharm/download/#section=windows 다운로드 PyCharm: JetBrains가 만든 전문 개발자용 Python IDE 최신 버전 다운로드: PyCharm (Windows, macOS, Linux) www.jetbrains.com 접속해서 Community용으로
leirbag.tistory.com