
이번 시간에는 Java 개발환경 세팅을
알아보도록 하겠습니다.
Java 설치
해당 버전은 윈도우 버전을 기준으로
리눅스 버전은 추후에 업로드 하도록 하겠습니다.
IntelliJ IDEA – Java 및 Kotlin을 위한 최고의 IDE
www.jetbrains.com
먼저 자바를 다운받기위해
자바를 기반으로 하는 에디터를
다운 받으셔야 합니다.

다운로드 페이지로 가면
Ultimate 버전과 Comunity 버전이
있습니다.
하나는 유로로 제공하는 IDE
또 하나는 무료로 제공하는
에디터 입니다.
학습과 교육목적으로 하는
버전은 커뮤니티 버전을 쓰고
실무나 작업을 할때에는
Utimate 유로 버전을 사용합니다.

설치 파일을 클릭하면 해당 화면에서
설치할 경로를 설정해주고
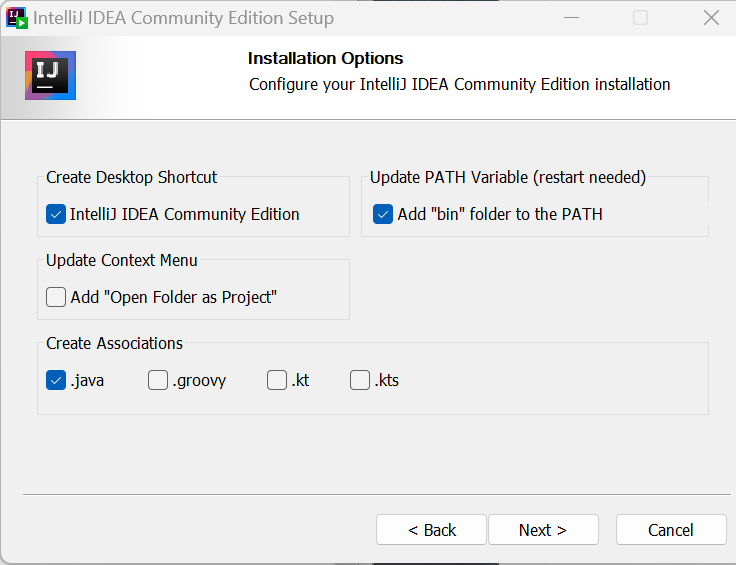
위 화면에서만 체크된거를
체크해줍니다.
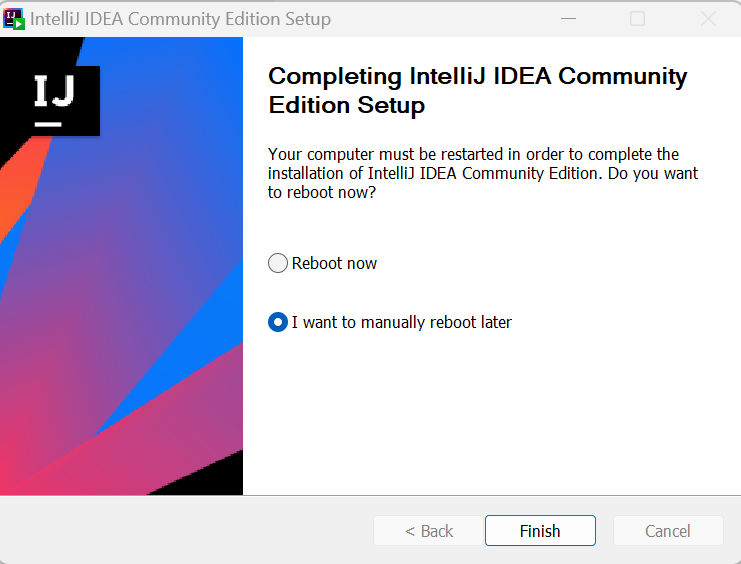
설치가 완료되면 Finish버튼을 눌러줍니다.
이 화면은 재부팅 하라는 화면이고
굳이 재부팅 안해도 됩니다...
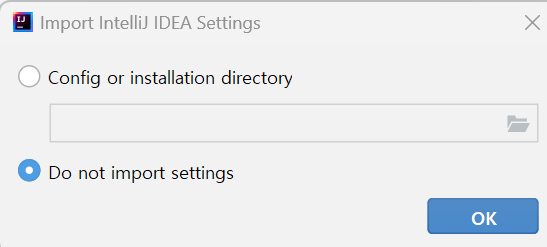
설치후 실행파일을 클릭하면
이 화면이 뜨는데
위 사진 처럼 아래버튼을 눌러주고
OK버튼을 눌러줍니다.
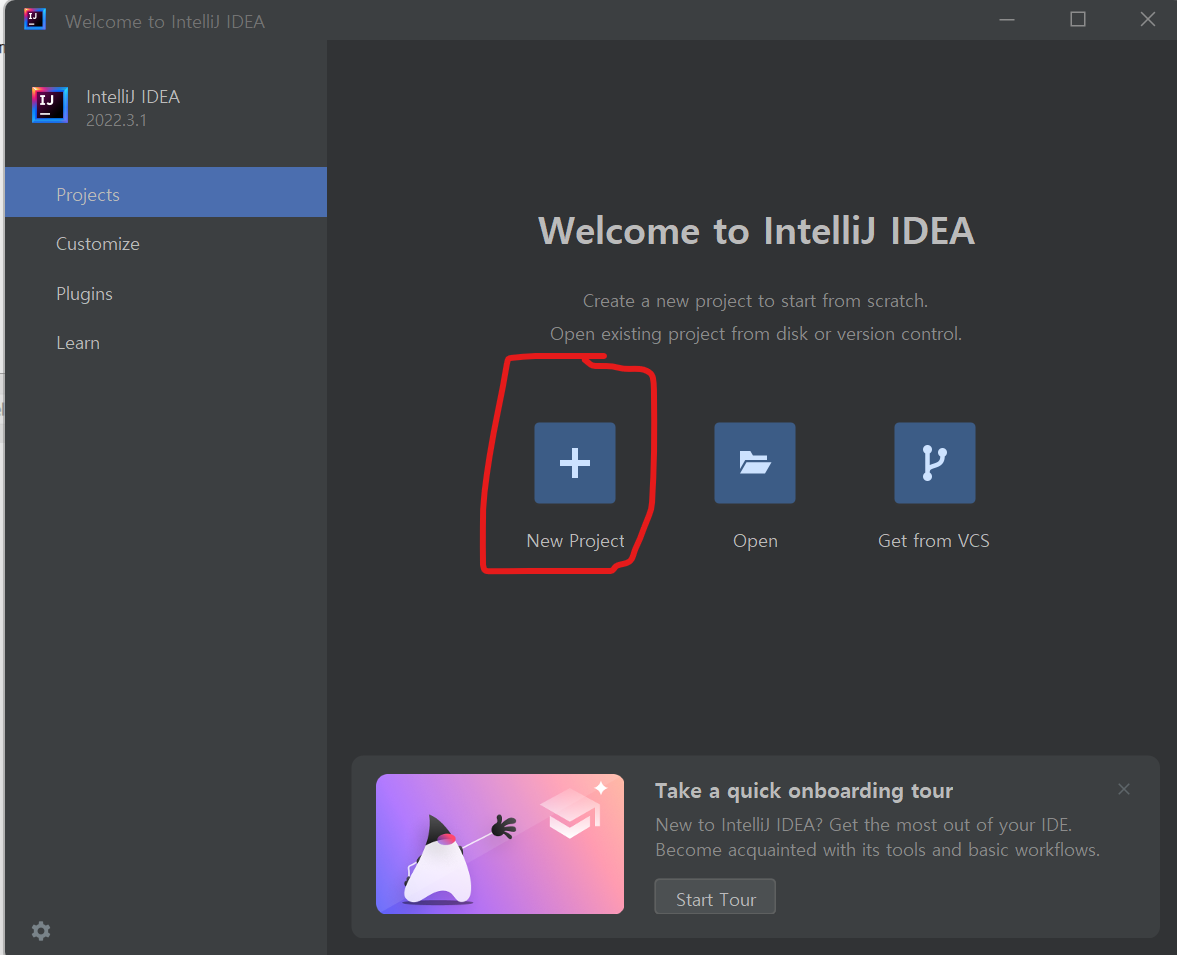
그러면 이런 화면이 뜨는데
여기서 New Project 부분을
클릭해서 새로운 프로젝트를
생성해 주겠습니다.
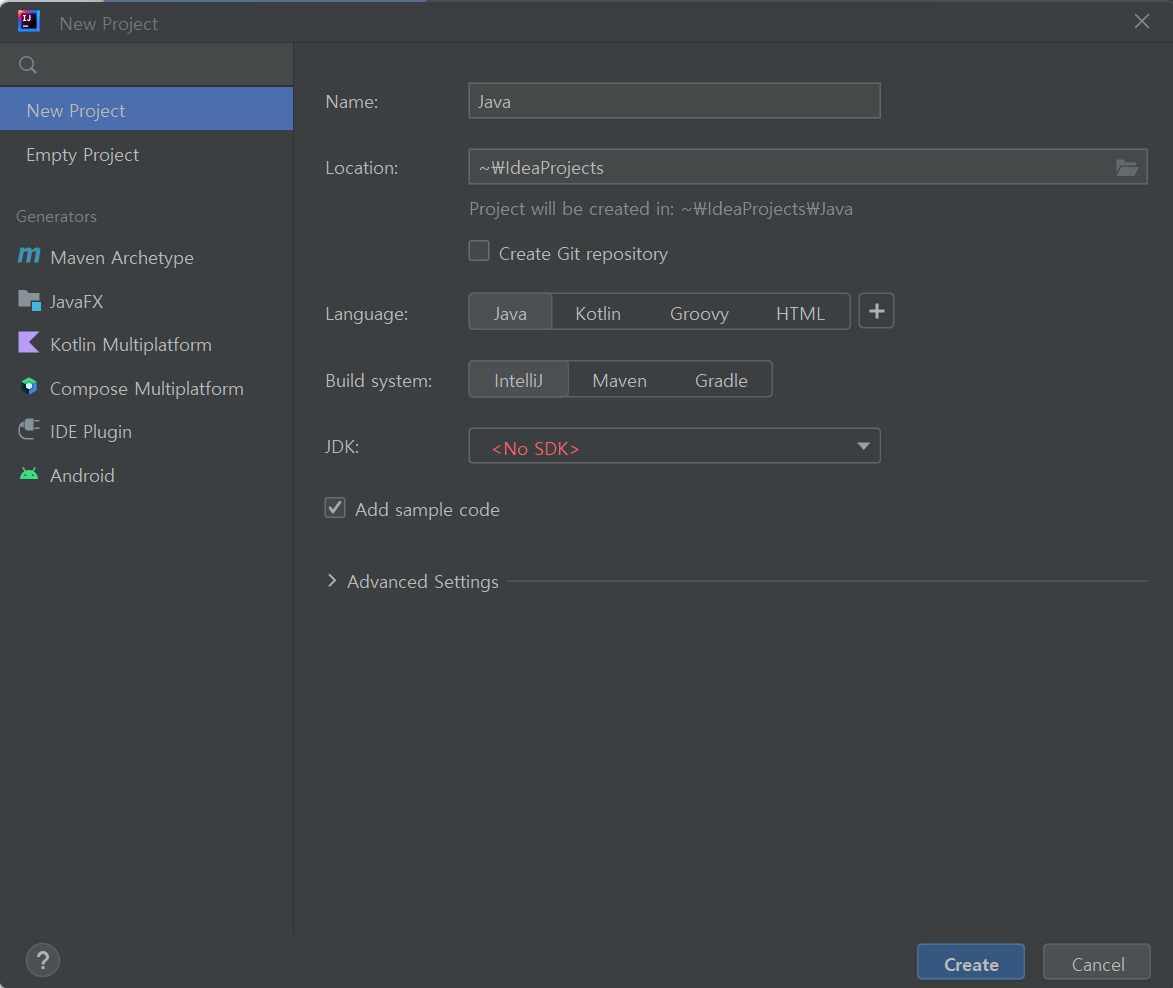
클릭시 위 화면이 뜹니다.
자바 프로젝트를 세팅하기 전에
JDK 가 설치되어야 합니다.
Download the Latest Java LTS Free
Subscribe to Java SE and get the most comprehensive Java support available, with 24/7 global access to the experts.
www.oracle.com
위 사이트에서 JDK를 설치해주고
다시 프로젝트 생성창으로 가면
인텔리제이가 JDK를
자동으로 감지합니다.
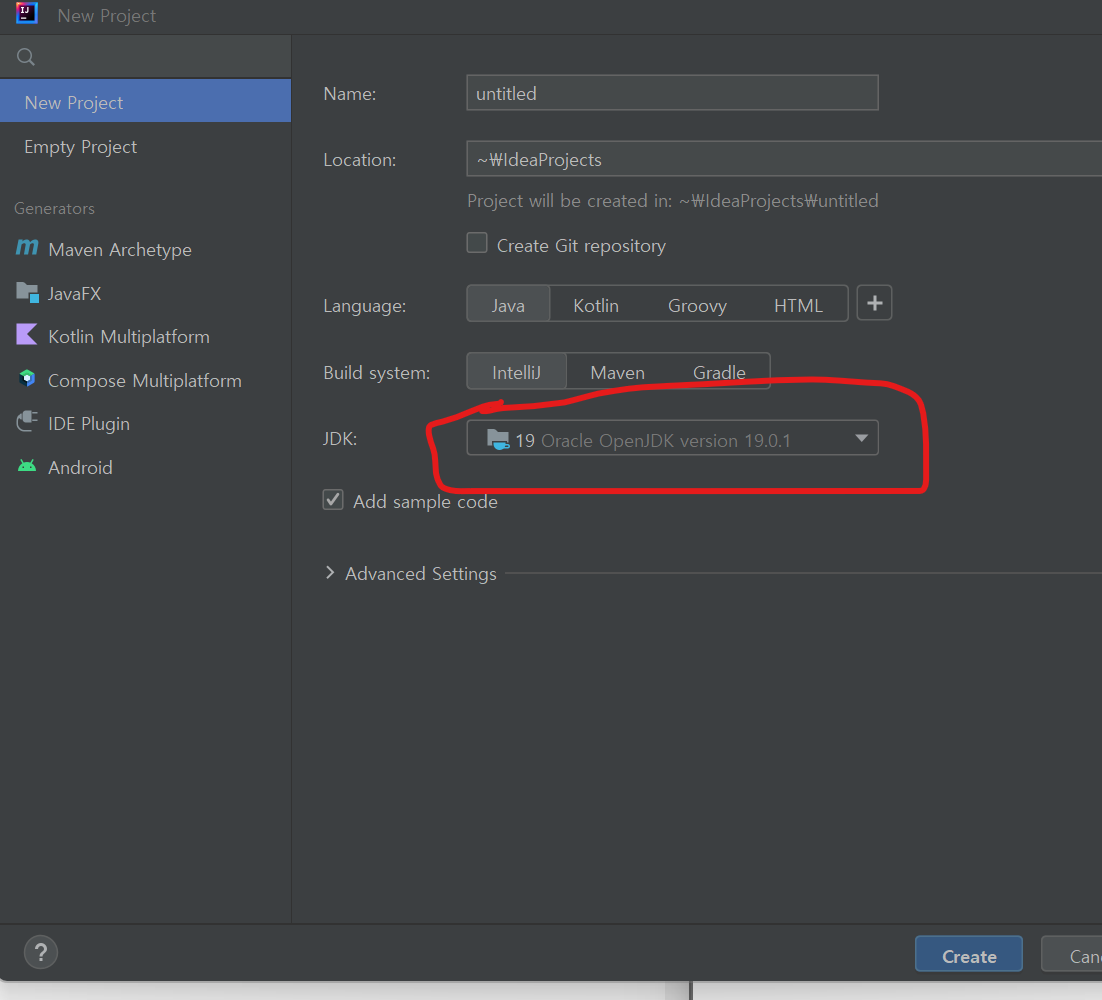
만약 자동으로 감지되지 않았다면
JDK 선택창을 클릭하면
설치한 JDK를 선택할 수 있습니다.
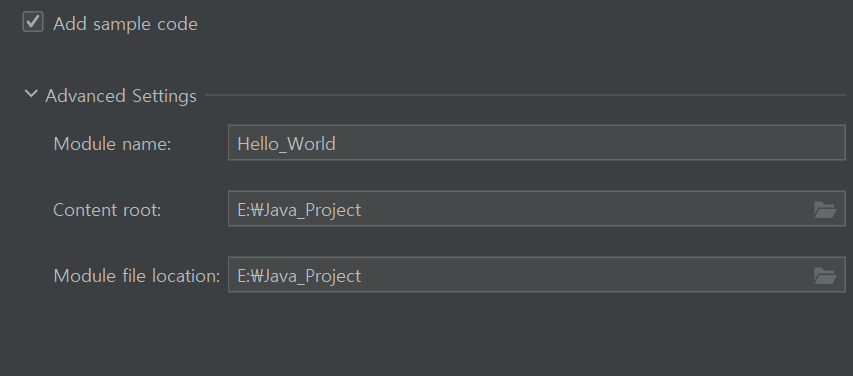
밑에 Advanced Settings를 클릭하면
프로젝트명과 프로젝트를 세팅할
폴더를 설정해줄 수 있습니다.
세팅이 완료되면 Create 버튼을
클릭 하고 프로젝트를 생성해줍니다.
프로젝트를 생성하고 나면
모두 완료되는데 시간이 소요됩니다.
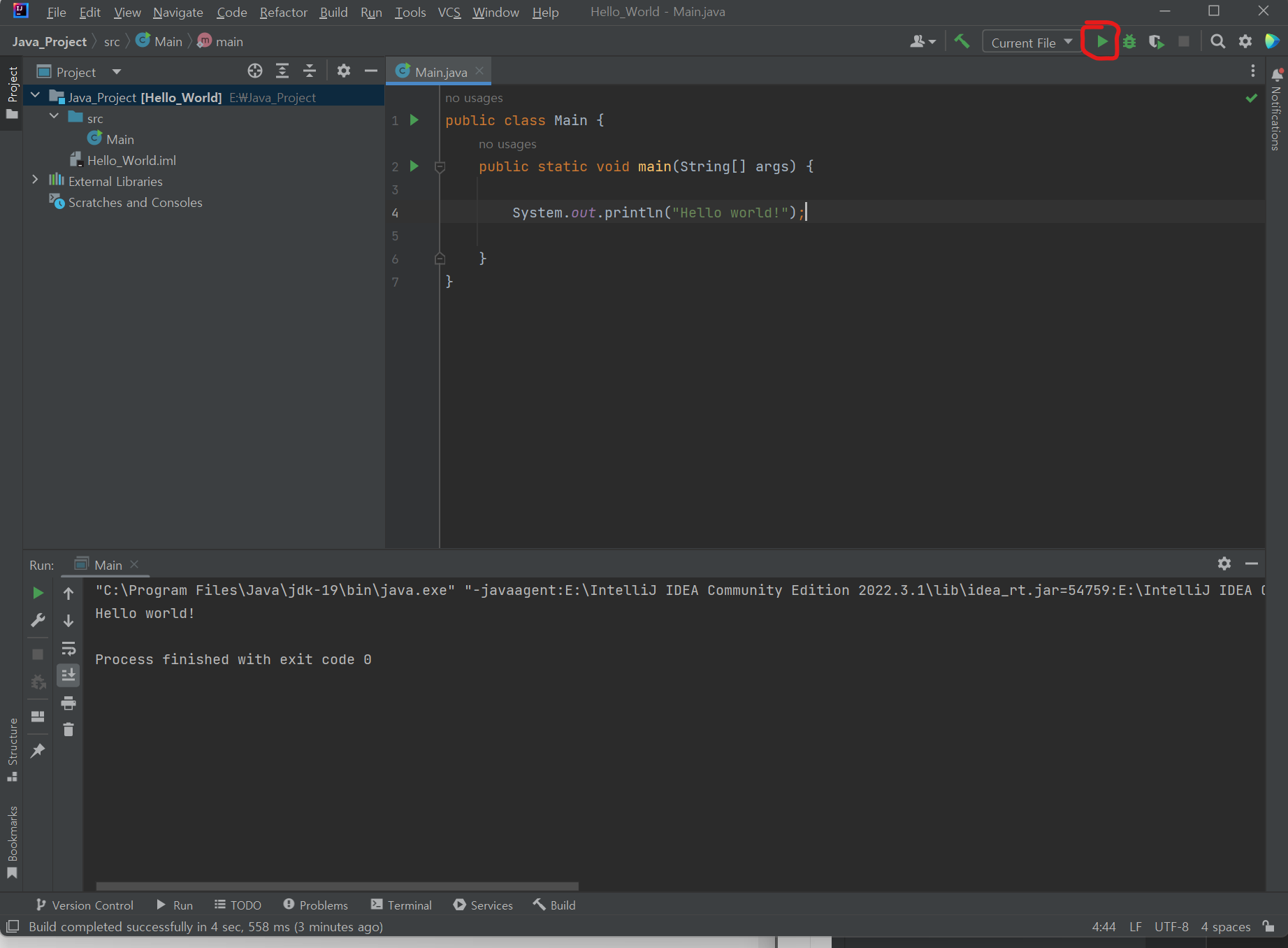
프로젝트가 생성되면
위 화면처럼 프로젝트 폴더와
파일이 생성됩니다.
그다음 오른쪽 상단 재생버튼을
클릭해서 코드가 실행되는지
확인해봅니다.
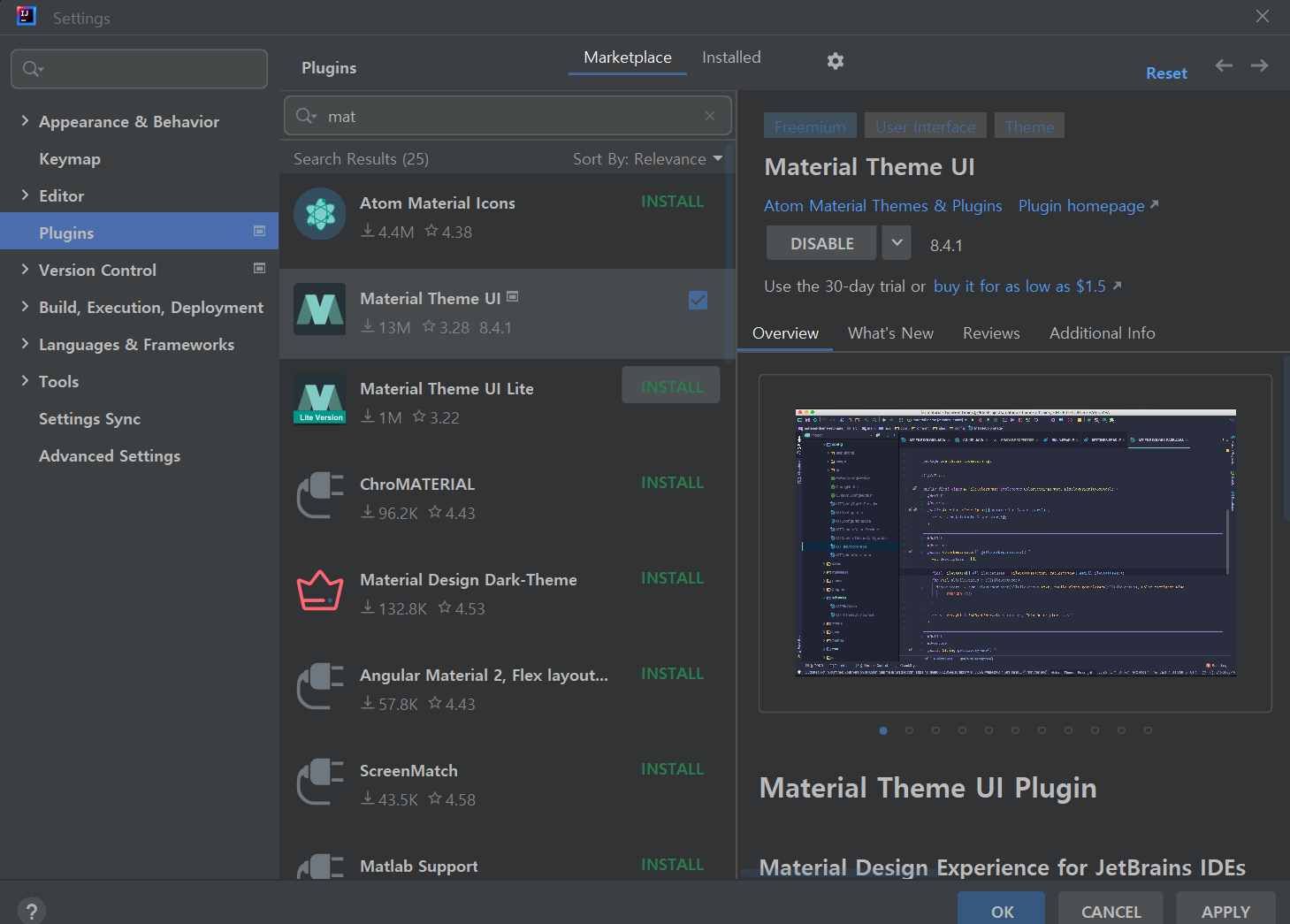
[File] >> [Settings] >> [Plugins]로
가서 Material로 검색해서 해당 플러그인을
다운 받아줍니다.
다운받아주고 재시작해주고
다시 플러그인에서 해당 스킨으로
바꿔주면 스킨이 아래처럼 바뀝니다.
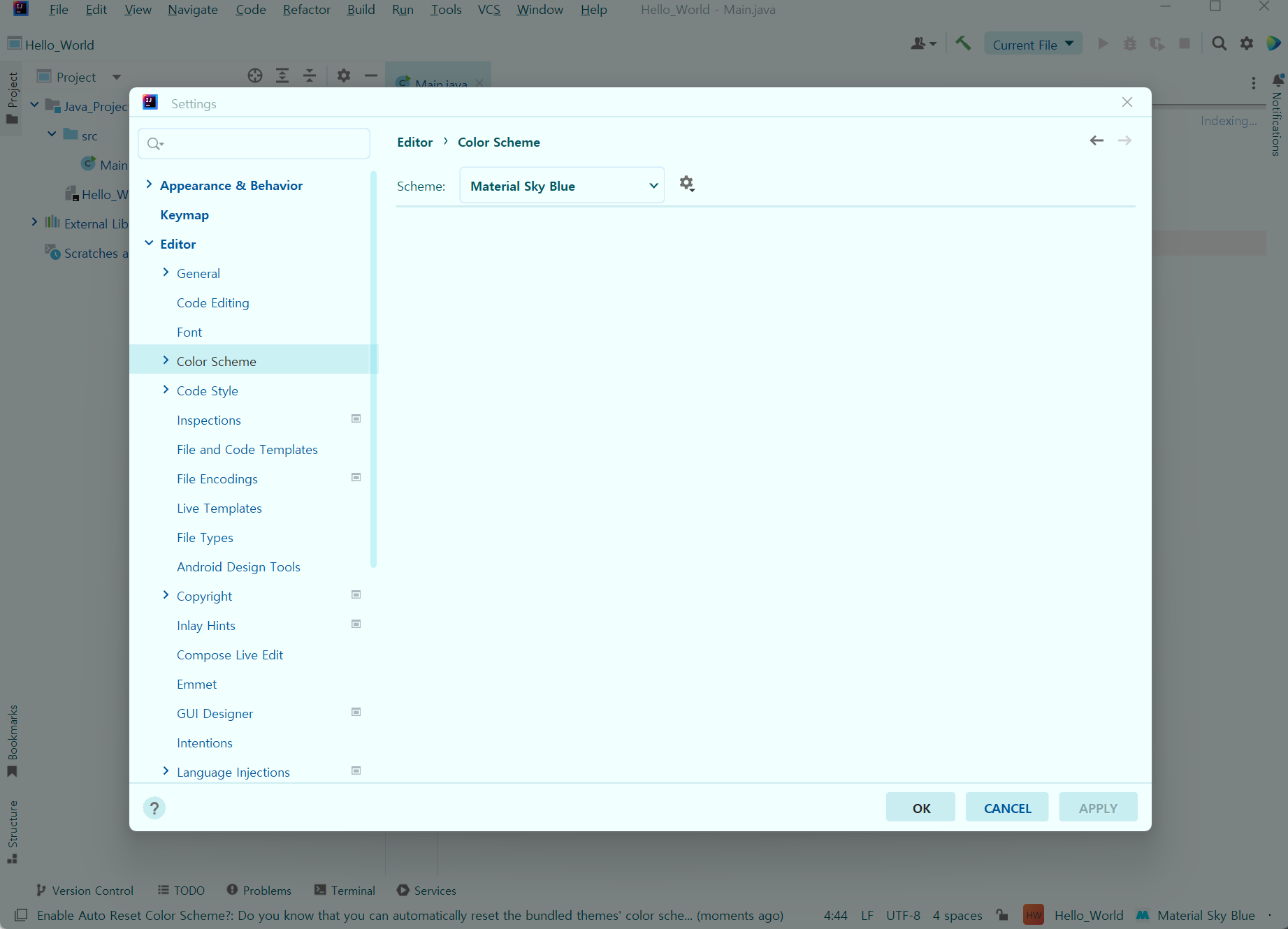
마지막으로 자바가 제대로
실행되는지 확인하기 위해
테스트 코드를 작성해주겠습니다.
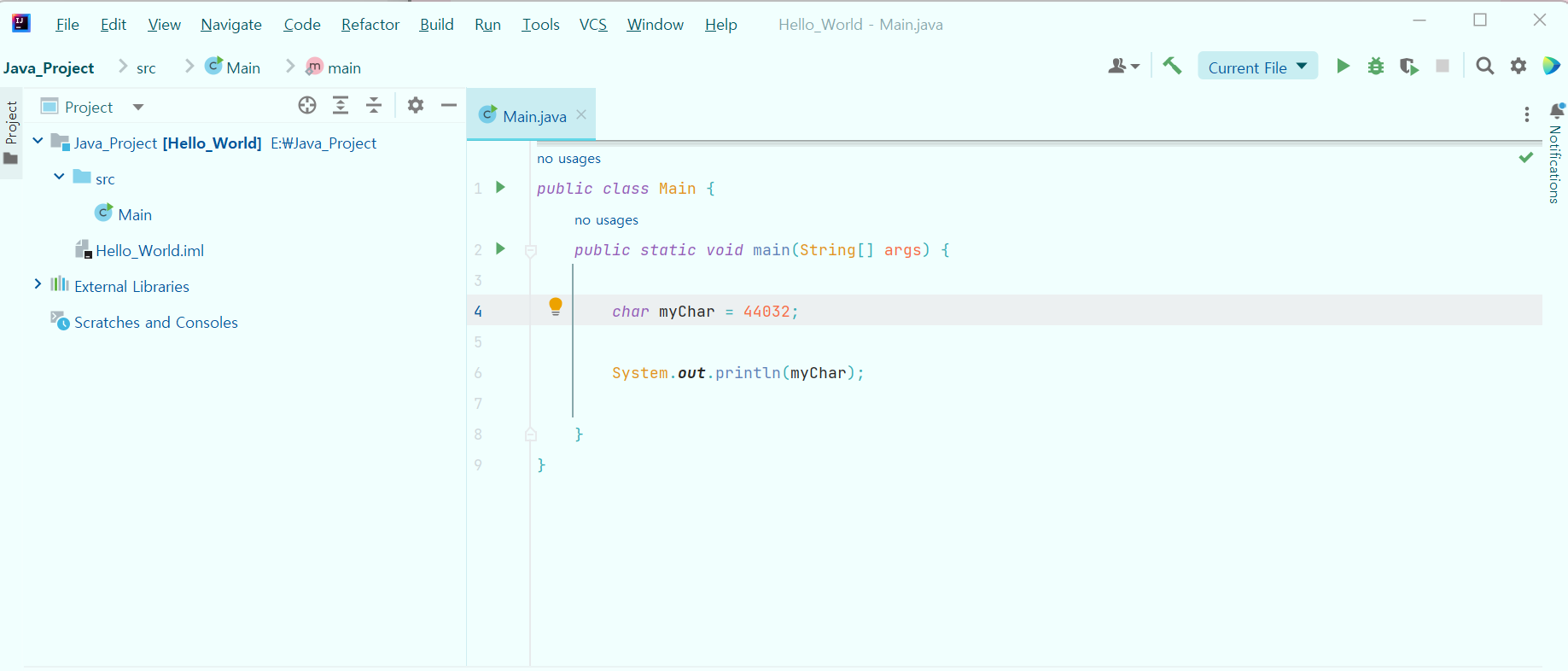
Main 파일에 해당 코드를 작성하고
위에 초록 재생버튼을 클릭해줍니다.
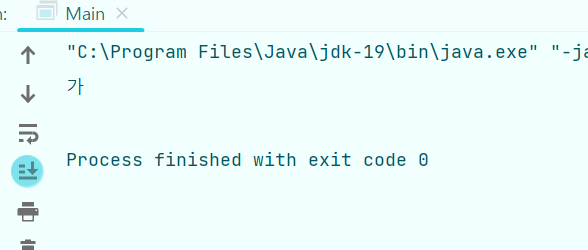
클릭후 아래 상태창을 보면 이상없이 실행된 것을
확인할 수 있습니다.
참고자료
통합개발환경 인텔리제이IDEA (IntelliJ IDEA) 설치와 기본 세팅(Java)
자바 프로그래밍을 위해서 인텔리제이를 설치한다. 설치에서 부터 기본 세팅까지 마칠 것이다. 우선 젯브레인사 홈페이지에 접속해서 다운로드를 클릭한다. IntelliJ IDEA: JetBrains가 만든 전문 개
digiconfactory.tistory.com
GitHub - Koras02/Java_Project_Tutorial: 자바 튜토리얼 블로그 https://koras02.tistory.com/category/%EB%B0%B1%EC%97%94%EB
자바 튜토리얼 블로그 https://koras02.tistory.com/category/%EB%B0%B1%EC%97%94%EB%93%9C/Java - GitHub - Koras02/Java_Project_Tutorial: 자바 튜토리얼 블로그 https://koras02.tistory.com/category/%EB%B0%B1%EC%97%94%EB%93...
github.com
'백엔드 > Java' 카테고리의 다른 글
| [Java] 자바의 변수와 자료형 (0) | 2023.01.24 |
|---|---|
| [JAVA] JAVA란 무엇인가? (0) | 2022.01.30 |
![[Java] 자바 개발환경 세팅](https://img1.daumcdn.net/thumb/R750x0/?scode=mtistory2&fname=https%3A%2F%2Fblog.kakaocdn.net%2Fdn%2Fb2JqTi%2FbtrWyKzrGHu%2FhpYPtIiiJ6xjKKCX1Ulzn0%2Fimg.png)